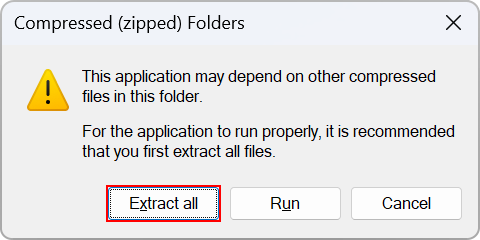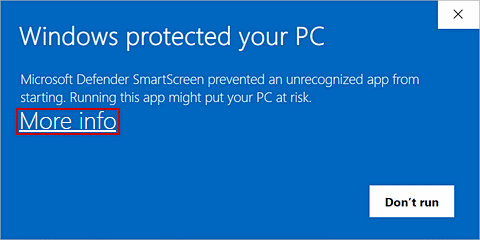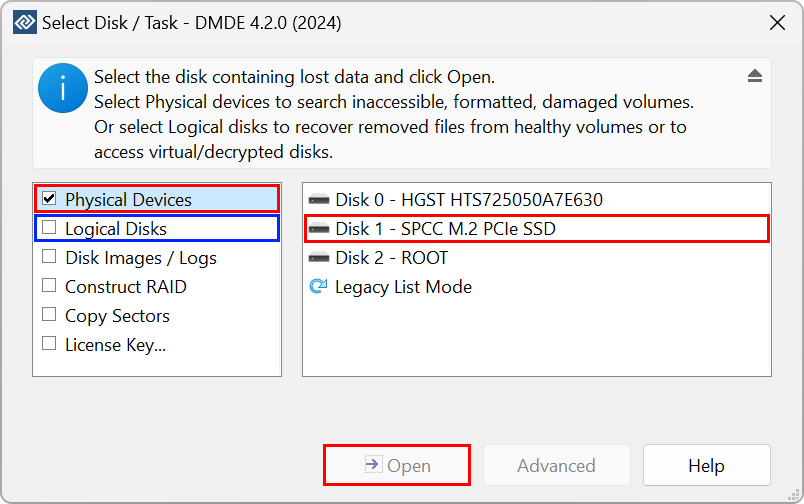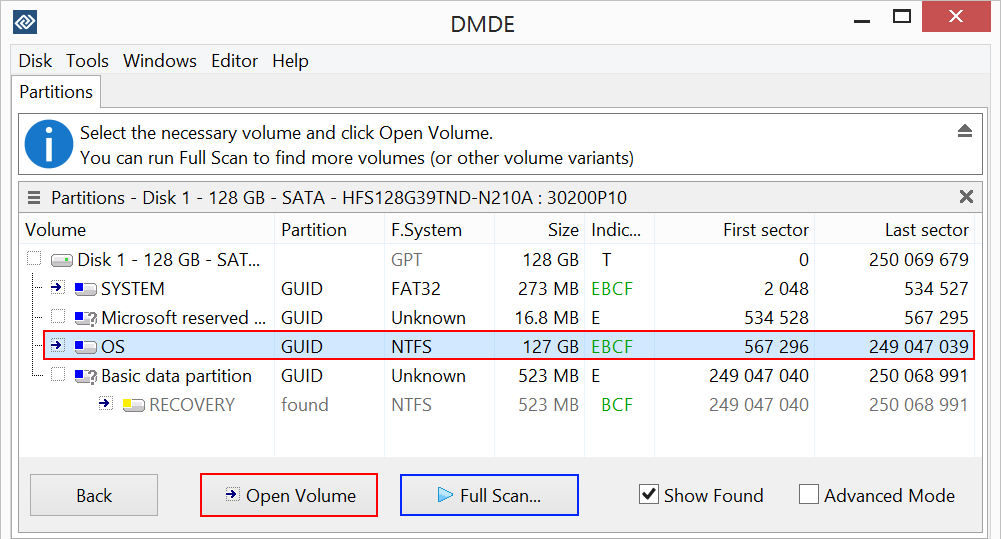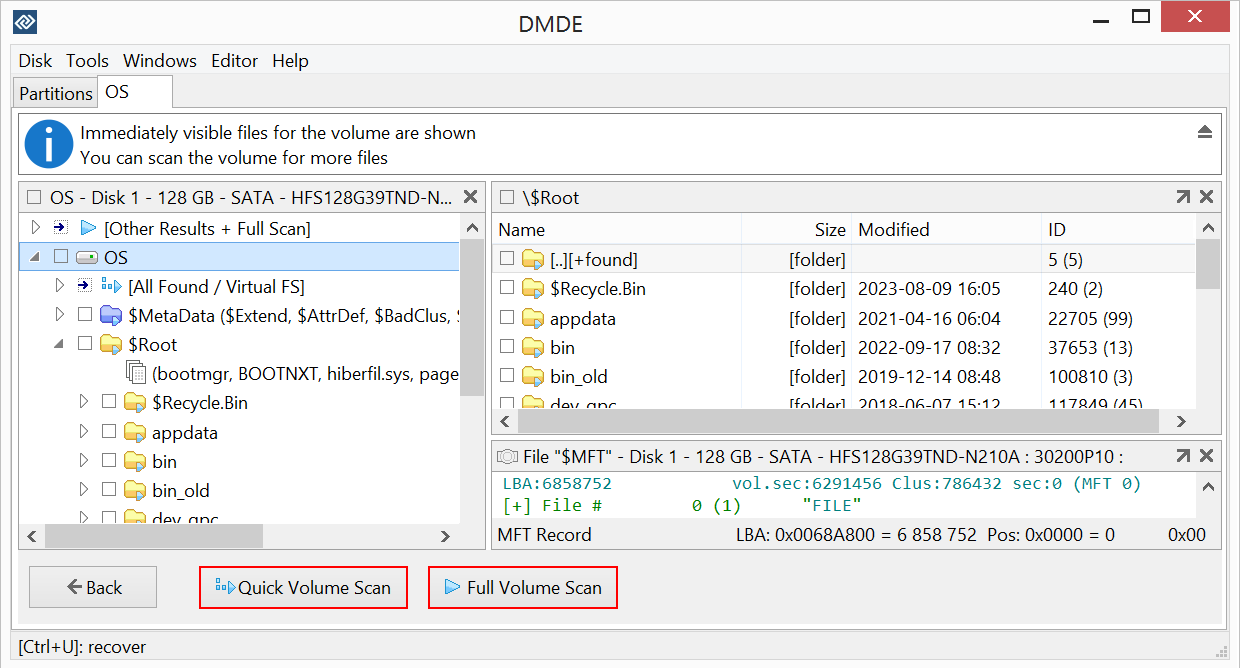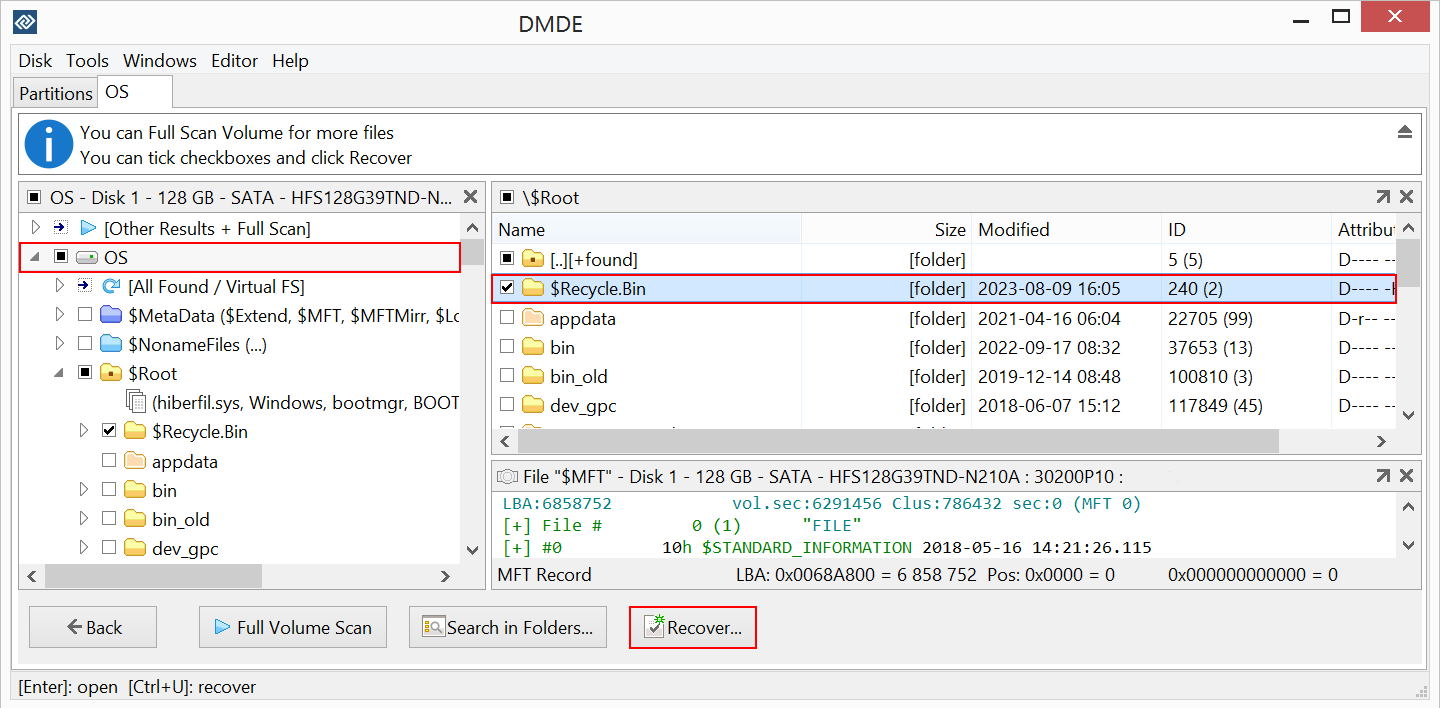DMDE è un download gratuito. Una volta scaricato, è necessario decomprimerlo in una cartella separata; come con qualsiasi altro software di sistema, ti verranno richieste le credenziali dell'amministratore. Potresti anche dover cliccare su "Ulteriori informazioni" nell'avviso di Smart Screen quando avvii una nuova versione su Windows OS. Fai attenzione che gratuitamente puoi recuperare fino a 4000 file da una directory scelta, con un numero illimitato di ripetizioni.
DMDE - Come Usare (DMDE 4.2)
DMDE è un software progettato per recuperare efficacemente i dati persi. Recupera file e cartelle rapidamente e li memorizza in una posizione definita dall'utente. È uno strumento facile da usare ma potente che assisterà sia i principianti che gli utenti esperti nel recuperare file persi in pochi semplici passaggi.
Per maggiori dettagli tecnici, vedere il Manuale DMDE
Non scrivere o installare nulla
sul disco contenente i dati persi (Installazione e Esecuzione)
Se un disco ha problemi fisici,
si consiglia di contattare specialisti (vedi Unità difettose)
Passo 2. Scegli la fonte dei dati
Dall'elenco visualizzato nella finestra iniziale, seleziona il disco o il dispositivo che contiene i tuoi dati persi. Puoi scegliere tra:
- Dischi logici - per recuperare file rimossi da volumi sani
- Dispositivi fisici - per volumi persi, formattati, corrotti, inaccessibili.
Poi premi il pulsante Apri e il processo di pre-scansione inizierà.
Passo 3. Scansione
Due opzioni sono possibili:
Opzione 1. Se il volume necessario è immediatamente disponibile, selezionalo e fai clic sul pulsante Apri Volume. I file visibili verranno visualizzati immediatamente.
Poi puoi scegliere uno dei due metodi:
- Scansione rapida del volume
- Scansione completa del volume
Opzione 2. Se il volume necessario non è immediatamente disponibile, esegui la Scansione Completa per vedere altri volumi persi e selezionare quello necessario.
Passo 4. Recupera i file
I file trovati possono essere osservati in una finestra simile a Explorer. Puoi visualizzare in anteprima il contenuto di file immagine standard semplicemente facendo doppio clic su di essi.
Seleziona le caselle per i file che desideri recuperare, e fai clic sul pulsante Recupera. Prima che inizi il processo di recupero, devi scegliere una directory su un altro disco per salvare i dati. Questo impedirà di sovrascrivere i dati che stai recuperando.
Puoi sempre tornare al passo precedente e modificare la tua selezione.
 How to recover deleted files
How to recover deleted files
 How to recover files in a subfolder in the free version
How to recover files in a subfolder in the free version
 English
English Deutsch
Deutsch Español
Español Français
Français Polski
Polski Português
Português Türkçe
Türkçe Русский (Russian)
Русский (Russian) 简体中文 (Chinese, Simplified)
简体中文 (Chinese, Simplified) 日本語 (Japanese)
日本語 (Japanese)