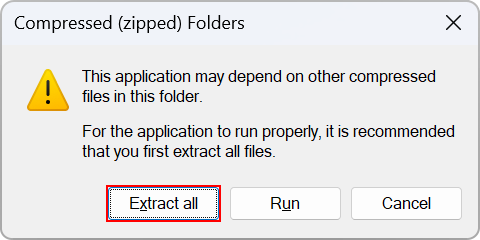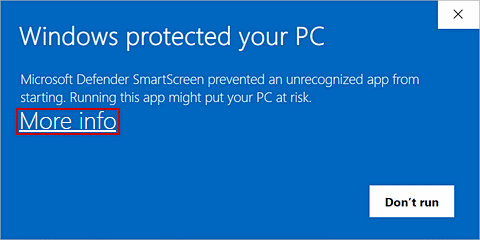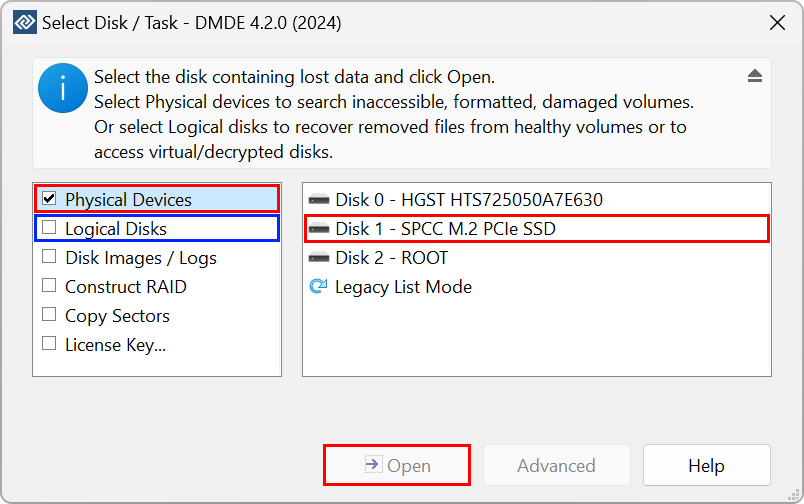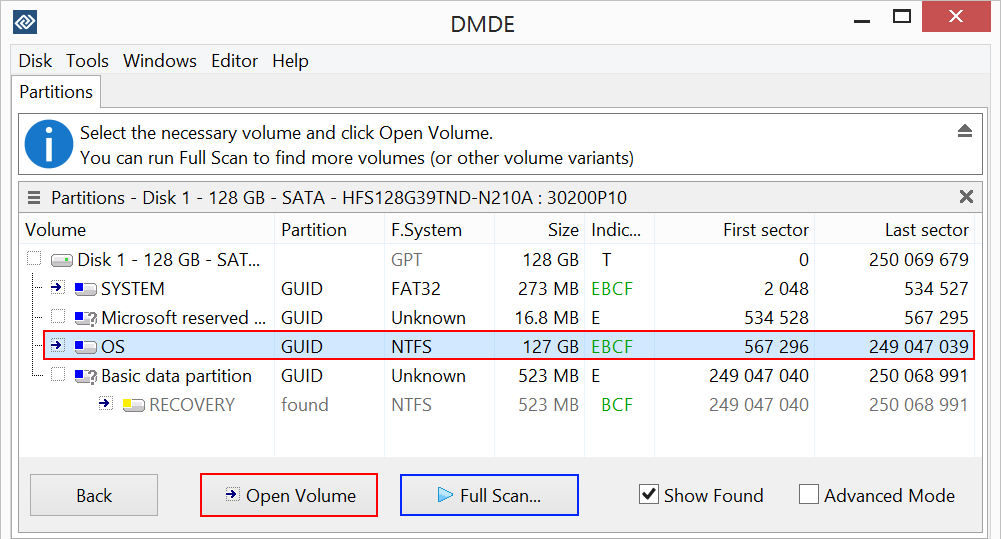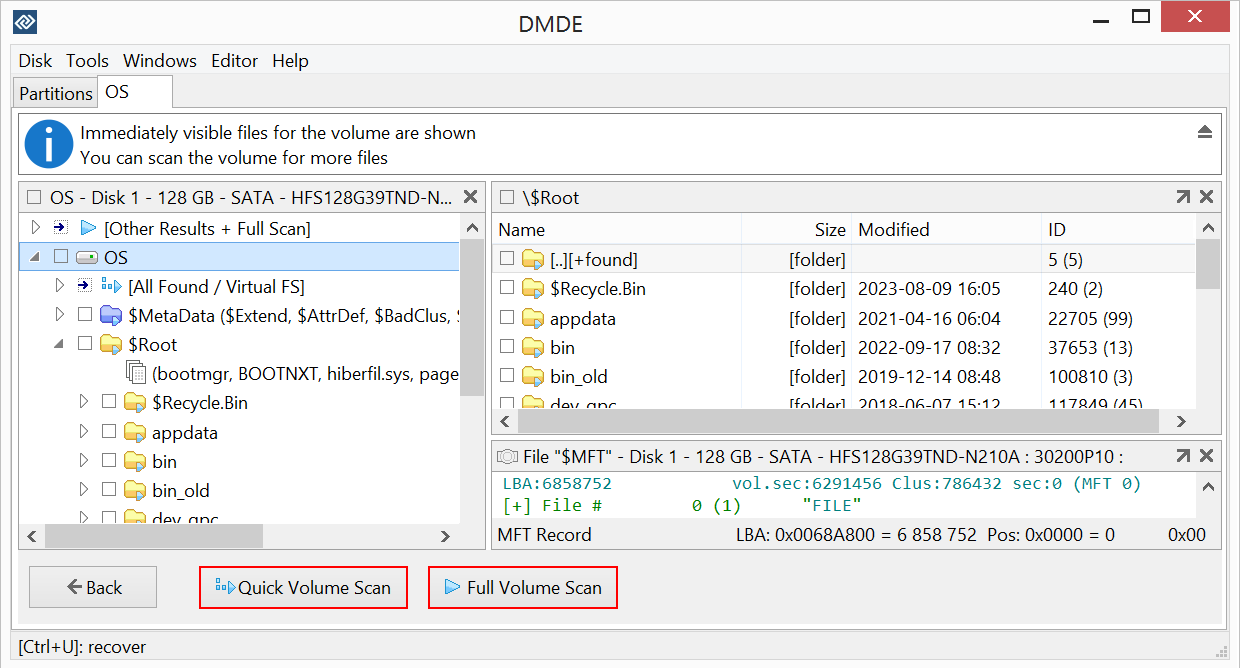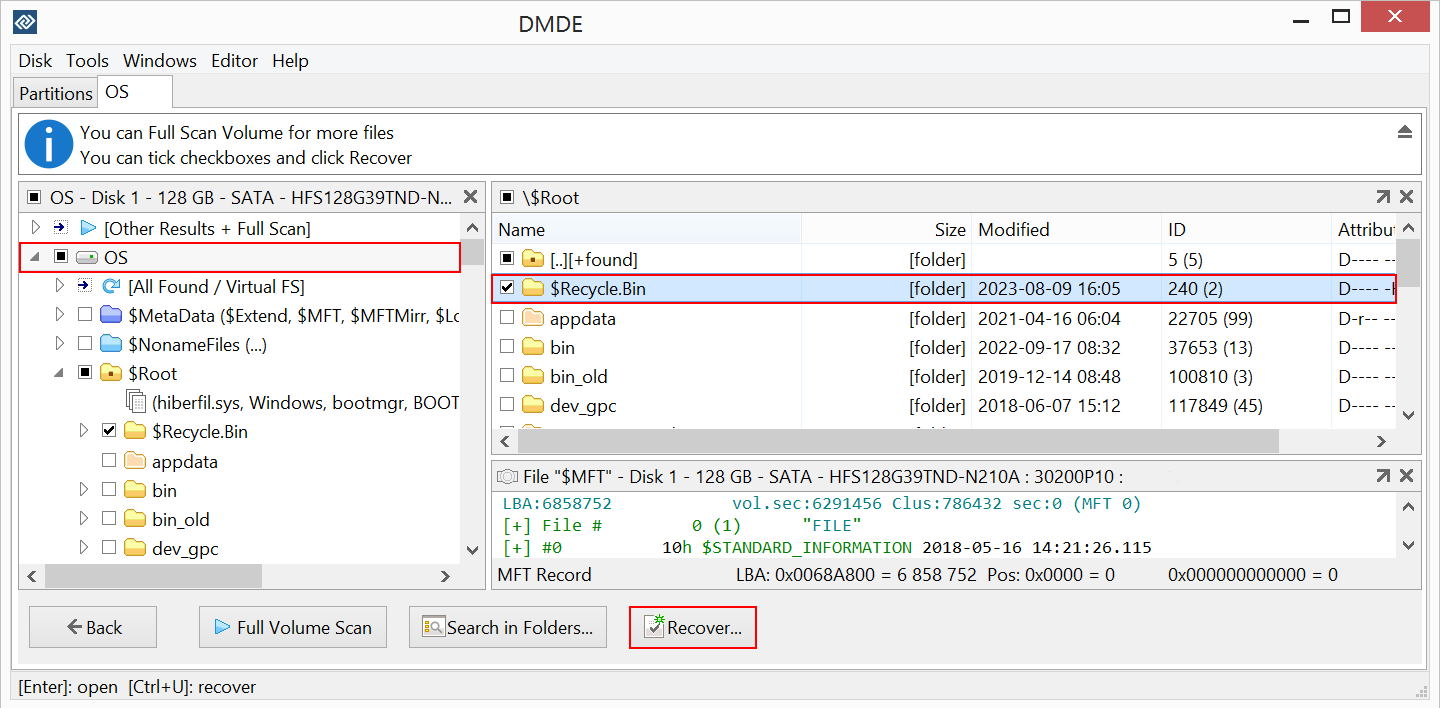DMDE est un téléchargement gratuit. Une fois téléchargé, vous devez le décompresser dans un dossier séparé ; comme pour tout autre logiciel système, vos identifiants administratifs vous seront demandés. Vous devrez peut-être aussi cliquer sur "Plus d'infos" dans l'avertissement de Smart Screen lors du lancement d'une nouvelle version sur Windows OS. Faites attention que pour la version gratuite, vous pouvez récupérer jusqu'à 4000 fichiers d'un répertoire choisi, avec un nombre illimité de répétitions.
DMDE - Comment utiliser (DMDE 4.2)
DMDE est un logiciel conçu pour récupérer efficacement les données perdues. Il récupère les fichiers et dossiers rapidement et les stocke dans l'emplacement défini par l'utilisateur. C'est un outil facile à utiliser mais puissant qui aidera aussi bien les utilisateurs novices qu'expérimentés à récupérer les fichiers perdus en quelques étapes simples.
Pour d'autres tâches, consultez le manuel DMDE.
N'écrivez
ni n'installez rien sur le disque contenant des données perdues (Installation et Exécution)
Si un disque
présente des problèmes physiques, il est recommandé de contacter des spécialistes (voir Disques défectueux)
Étape 2. Choisissez la source de données
Dans la liste affichée dans une fenêtre initiale, sélectionnez le disque ou le périphérique contenant vos données perdues. Vous pouvez choisir parmi :
- Disques logiques - pour récupérer des fichiers supprimés à partir de volumes sains
- Périphériques physiques - pour les volumes perdus, formatés, corrompus, inaccessibles.
Puis appuyez sur le bouton Ouvrir et le processus de pré-analyse commencera.
Étape 3. Scanner
Deux options sont possibles :
Option 1. Si le volume nécessaire est immédiatement disponible, sélectionnez-le et cliquez sur le bouton Ouvrir le volume. Les fichiers immédiatement visibles seront affichés.
Ensuite, vous pouvez choisir l'une des deux méthodes :
- Analyse rapide du volume
- Analyse complète du volume
Option 2. Si le volume nécessaire n'est pas immédiatement disponible, lancez Analyse complète pour voir d'autres volumes perdus et en sélectionner un nécessaire.
Étape 4. Récupérer les fichiers
Les fichiers trouvés peuvent être observés dans une fenêtre ressemblant à l'Explorateur. Vous pouvez prévisualiser le contenu des fichiers image standard simplement en double-cliquant dessus.
Cochez les cases des fichiers que vous souhaitez récupérer, et cliquez sur le bouton Récupérer. Avant de commencer le processus de récupération, vous devez choisir un répertoire sur un autre disque pour enregistrer les données. Cela empêchera d'écraser les données en cours de récupération.
Vous pouvez également toujours revenir à l'étape précédente et modifier votre sélection.
 How to recover deleted files
How to recover deleted files
 How to recover files in a subfolder in the free version
How to recover files in a subfolder in the free version
 English
English Deutsch
Deutsch Español
Español Italiano
Italiano Polski
Polski Português
Português Türkçe
Türkçe Русский (Russian)
Русский (Russian) 简体中文 (Chinese, Simplified)
简体中文 (Chinese, Simplified) 日本語 (Japanese)
日本語 (Japanese)