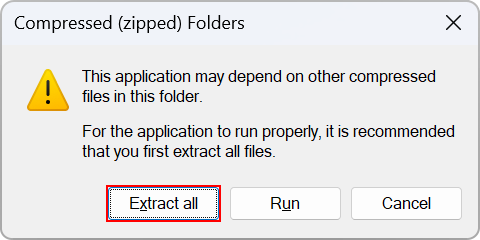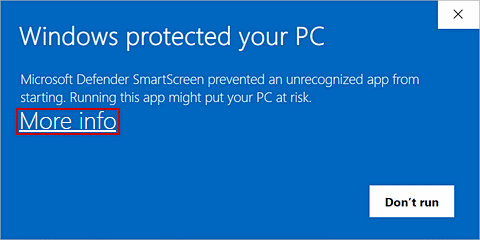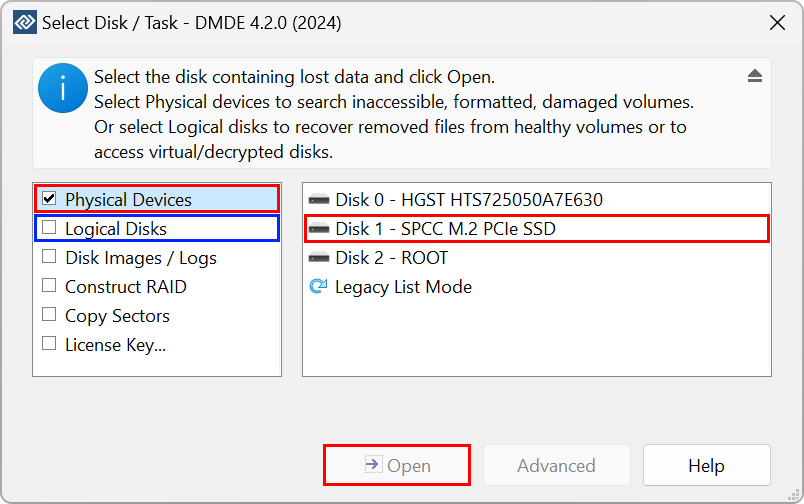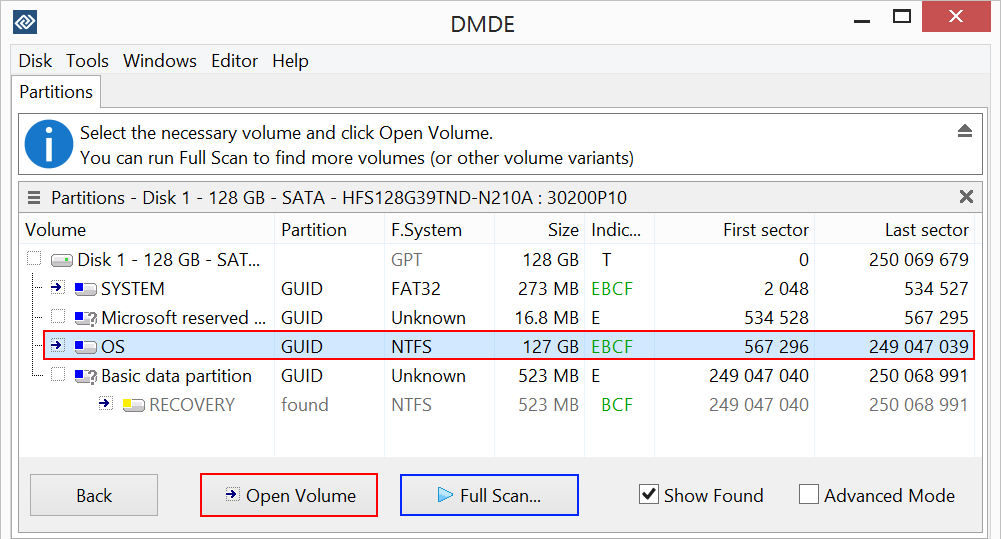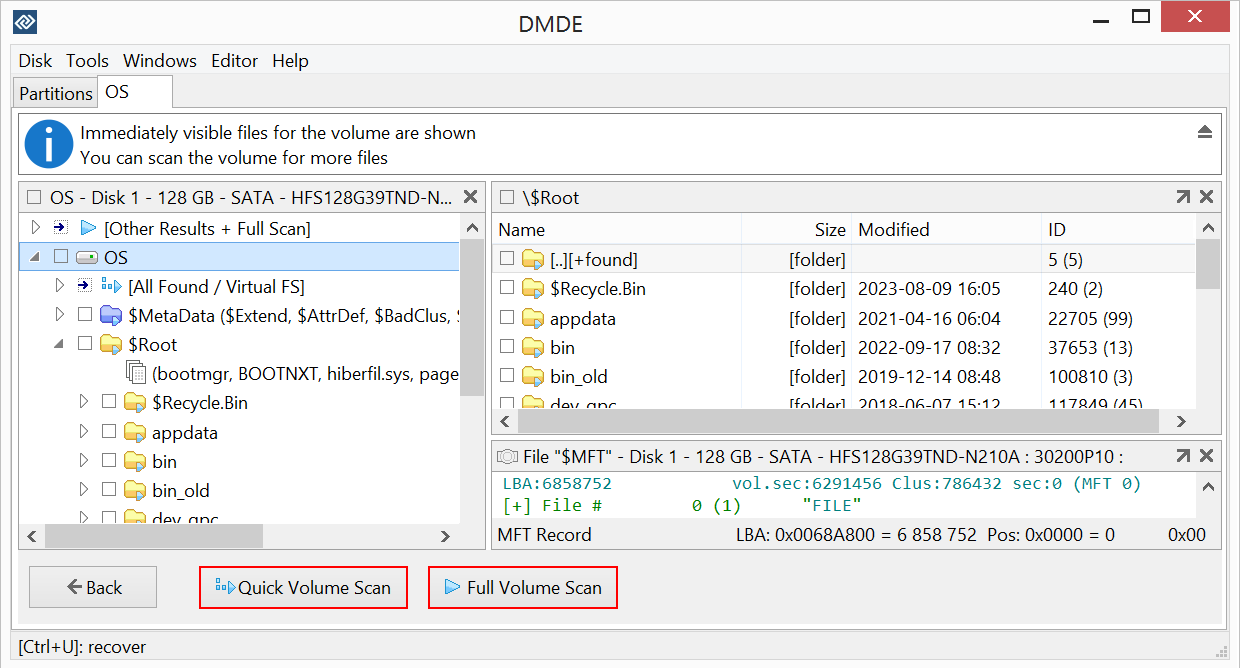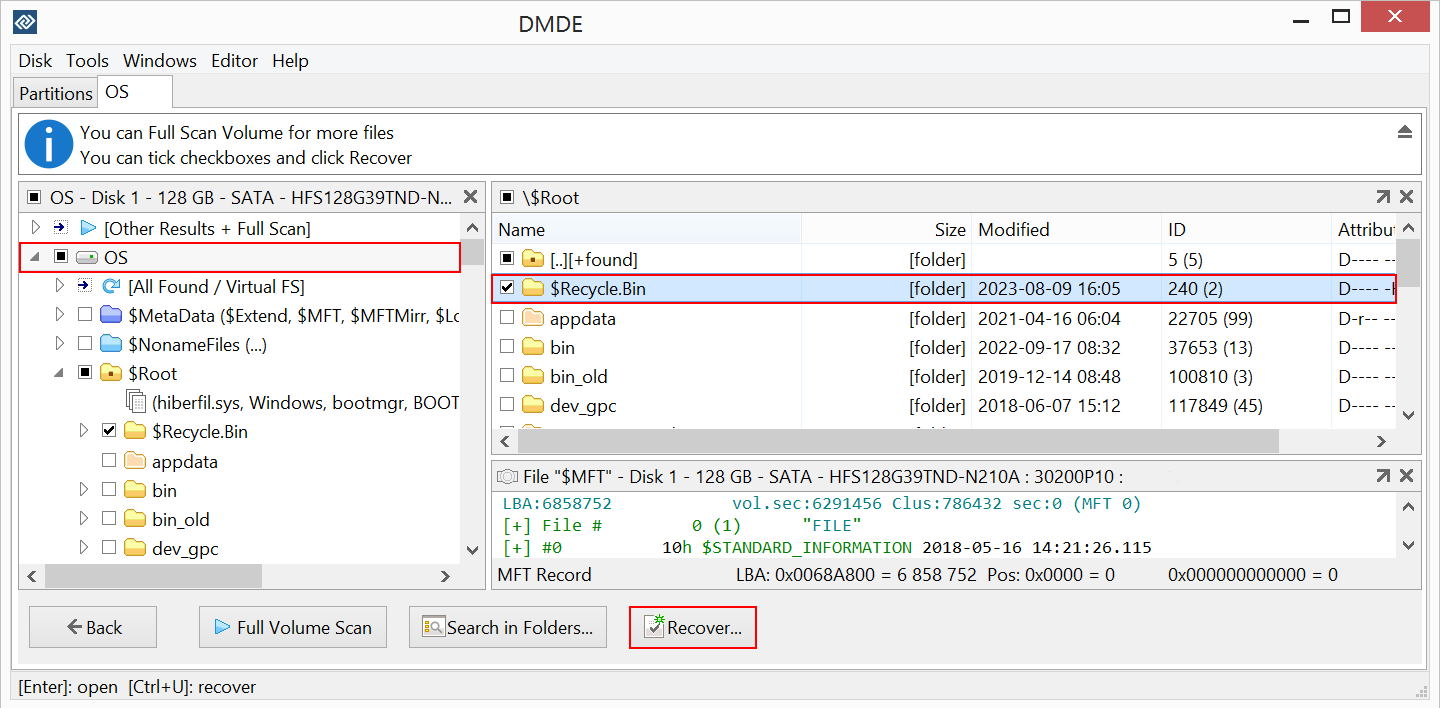DMDE jest dostępne do pobrania za darmo. Po pobraniu musisz rozpakować je do osobnego folderu; jak w przypadku każdego innego oprogramowania systemowego, będziesz poproszony o podanie danych administratora. Możesz również musieć kliknąć "Więcej informacji" w ostrzeżeniu Smart Screen podczas uruchamiania nowej wersji w systemie Windows. Zauważ, że za darmo możesz odzyskać do 4000 plików z wybranego katalogu, z nieograniczoną liczbą powtórzeń.
DMDE - Jak używać (DMDE 4.2)
DMDE to oprogramowanie zaprojektowane do skutecznego odzyskiwania utraconych danych. Szybko przywraca pliki i foldery oraz przechowuje je w wybranej przez użytkownika lokalizacji. To łatwe w użyciu, a jednocześnie potężne narzędzie, które pomoże zarówno nowicjuszom, jak i doświadczonym użytkownikom w przywracaniu utraconych plików w zaledwie kilku prostych krokach.
Dla uzyskania bardziej szczegółowych informacji technicznych, zobacz Podręcznik DMDE
Nie pisz ani nie instaluj nic
na dysku zawierającym utracone dane (Instalacja i uruchomienie)
Jeśli dysk ma problemy fizyczne,
zaleca się skontaktowanie z specjalistami (zobacz Uszkodzone dyski)
Krok 2. Wybierz źródło danych
Z listy wyświetlonej w oknie początkowym wybierz dysk lub urządzenie, które zawiera Twoje utracone dane. Możesz wybierać spośród:
- Dyski logiczne - do odzyskiwania usuniętych plików z zdrowych woluminów
- Urządzenia fizyczne - do utraconych, sformatowanych, uszkodzonych, niedostępnych woluminów.
Następnie naciśnij przycisk Otwórz, a proces wstępnego skanowania zostanie rozpoczęty.
Krok 3. Skanuj
Możliwe są dwie opcje:
Opcja 1. Jeśli wymagany wolumin jest natychmiast dostępny, wybierz go i kliknij przycisk Otwórz wolumin. Natychmiast widoczne pliki zostaną wyświetlone.
Możesz następnie wybrać jedną z dwóch metod:
- Szybkie skanowanie woluminu
- Pełne skanowanie woluminu
Opcja 2. Jeśli wymagany wolumin nie jest natychmiast dostępny, uruchom Pełne skanowanie aby zobaczyć inne utracone woluminy i wybrać potrzebny.
Krok 4. Odzyskaj pliki
Znalezione pliki można obserwować w oknie przypominającym Eksplorator. Możesz podglądać zawartość standardowych plików graficznych, klikając je dwukrotnie.
Zaznacz pola wyboru dla plików, które chcesz odzyskać, i kliknij przycisk Odzyskaj. Przed rozpoczęciem procesu odzyskiwania musisz wybrać katalog na innym dysku, aby zapisać dane. Zapobiegnie to nadpisywaniu odzyskiwanych danych.
Możesz także zawsze wrócić do poprzedniego kroku i zmienić swój wybór.
 How to recover deleted files
How to recover deleted files
 How to recover files in a subfolder in the free version
How to recover files in a subfolder in the free version
 English
English Deutsch
Deutsch Español
Español Français
Français Italiano
Italiano Português
Português Türkçe
Türkçe Русский (Russian)
Русский (Russian) 简体中文 (Chinese, Simplified)
简体中文 (Chinese, Simplified) 日本語 (Japanese)
日本語 (Japanese)