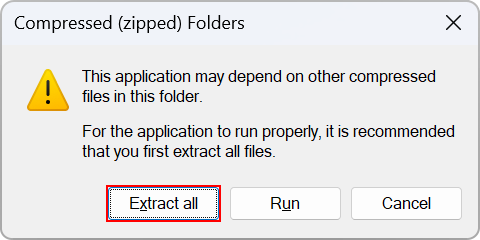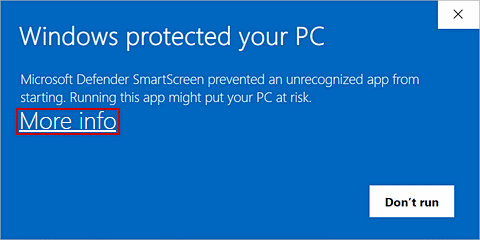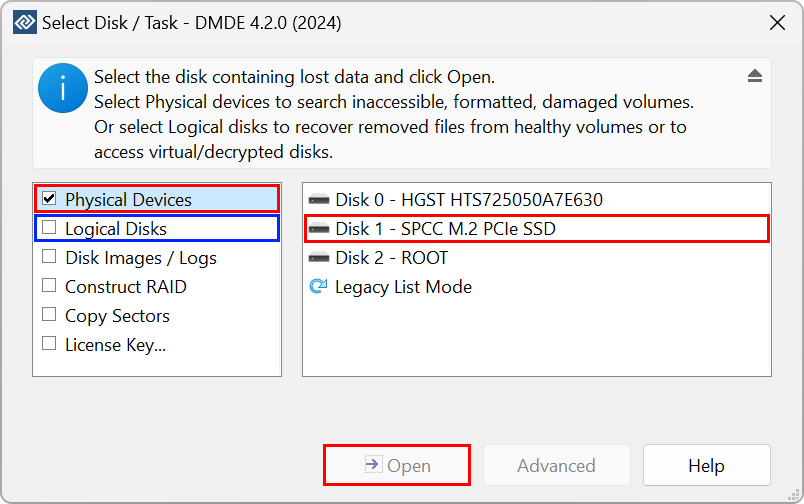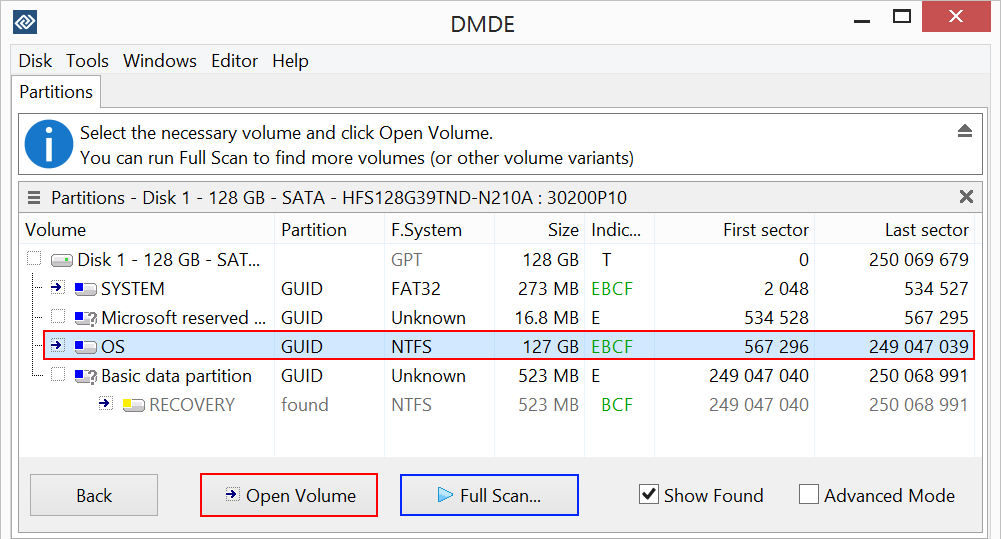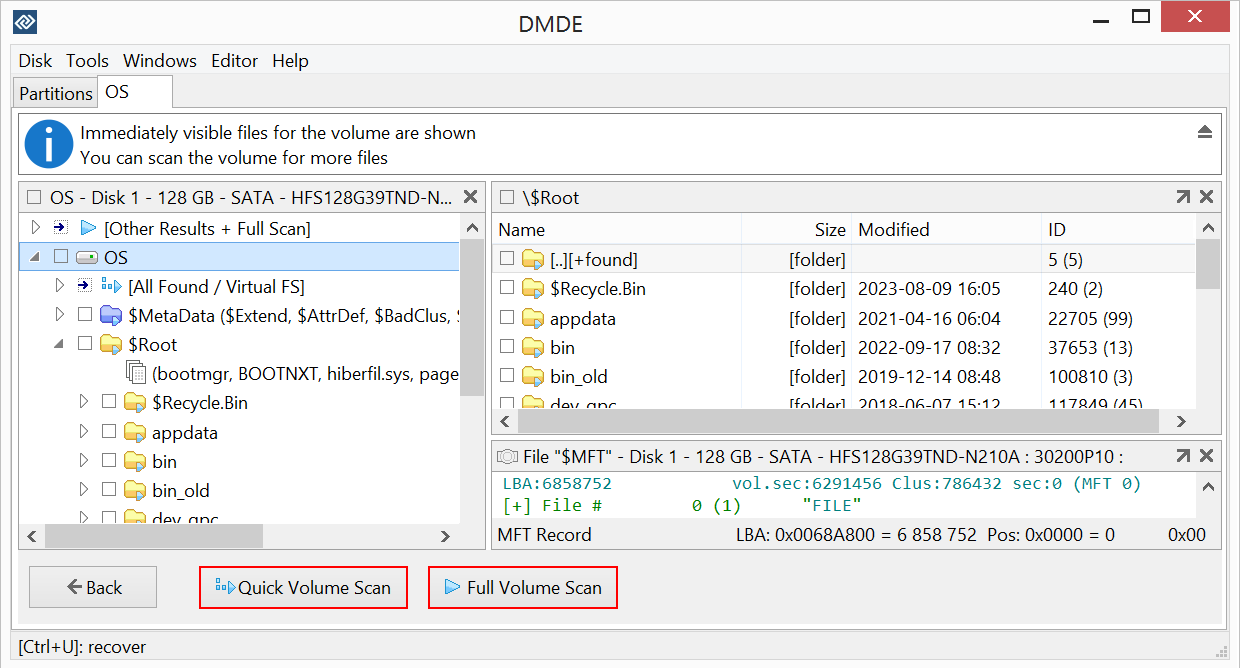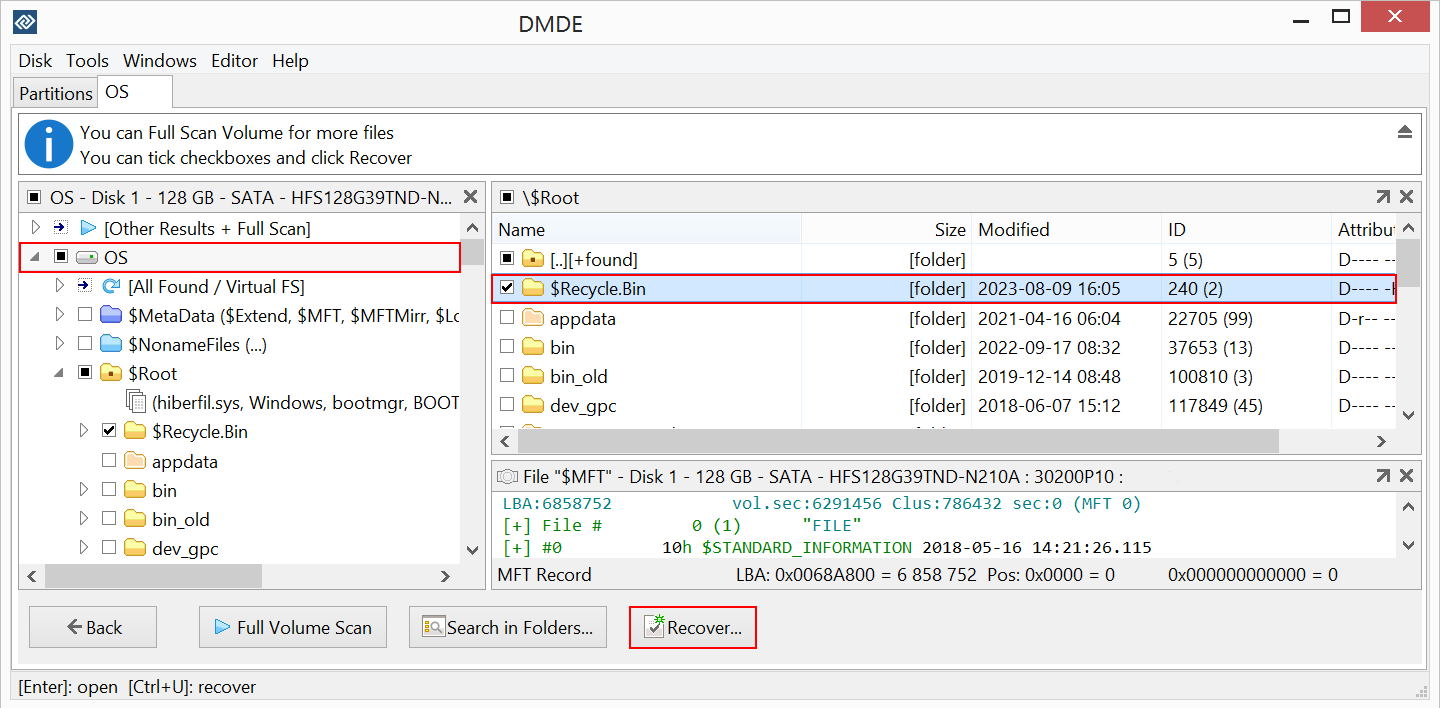DMDE ist ein kostenloser Download. Nach dem Herunterladen müssen Sie es in einen separaten Ordner entpacken; wie bei jeder anderen Systemsoftware werden Sie nach den Administrator-Anmeldeinformationen gefragt. Möglicherweise müssen Sie auch auf "Weitere Informationen" in der Smart Screen-Warnung klicken, wenn Sie eine neue Version unter Windows OS starten. Beachten Sie, dass Sie kostenlos bis zu 4000 Dateien aus einem ausgewählten Verzeichnis wiederherstellen können, mit unbegrenzter Anzahl von Wiederholungen.
DMDE - Anleitung (DMDE 4.2)
DMDE ist eine Software, die effektiv verlorene Daten wiederherstellt. Es ruft Dateien und Ordner schnell ab und speichert sie im vom Benutzer definierten Ort. Es ist ein einfach zu bedienendes, aber leistungsstarkes Tool, das sowohl Anfängern als auch erfahrenen Benutzern hilft, verlorene Dateien in nur wenigen einfachen Schritten wiederherzustellen.
Für andere Aufgaben siehe DMDE-Handbuch
Schreiben oder installieren
Sie nichts auf die Festplatte, auf der sich verlorene Daten befinden (Installation und Ausführung).
Wenn eine Festplatte physische
Probleme aufweist, wird empfohlen, sich an Spezialisten zu wenden (siehe Fehlerhafte Laufwerke).
Schritt 2. Wählen Sie die Datenquelle aus
Wählen Sie aus der Liste im anfänglichen Fenster die Festplatte oder das Gerät aus, das Ihre verlorenen Daten enthält. Sie können wählen aus:
- Logische Festplatten - um gelöschte Dateien von intakten Volumes wiederherzustellen
- Physische Geräte - für verlorene, formatierte, beschädigte, unzugängliche Volumes.
Drücken Sie dann die Öffnen-Taste und der Vorab-Scan beginnt.
Schritt 3. Scannen
Zwei Optionen sind möglich:
Option 1. Wenn das benötigte Volume sofort verfügbar ist, wählen Sie es aus und klicken Sie auf die Schaltfläche Volume öffnen. Sofort sichtbare Dateien werden angezeigt.
Dann können Sie eine der beiden Methoden wählen:
- Schneller Volumenscan
- Vollständiger Volumenscan
Option 2. Wenn das benötigte Volume nicht sofort verfügbar ist, führen Sie einen Vollständigen Scan aus, um andere verlorene Volumes zu sehen und das benötigte auszuwählen.
Schritt 4. Dateien wiederherstellen
Gefundene Dateien können in einem Explorer-ähnlichen Fenster angezeigt werden. Sie können den Inhalt von Standardbilddateien einfach durch Doppelklicken anzeigen.
Markieren Sie die Kontrollkästchen für die Dateien, die Sie wiederherstellen möchten, und klicken Sie auf die Schaltfläche Wiederherstellen. Bevor der Wiederherstellungsprozess beginnt, müssen Sie ein Verzeichnis auf einer anderen Festplatte auswählen, um die Daten zu speichern. Dies verhindert das Überschreiben der wiederhergestellten Daten.
Sie können auch jederzeit zum vorherigen Schritt zurückkehren und Ihre Auswahl ändern.
 How to recover deleted files
How to recover deleted files
 How to recover files in a subfolder in the free version
How to recover files in a subfolder in the free version
 English
English Español
Español Français
Français Italiano
Italiano Polski
Polski Português
Português Türkçe
Türkçe Русский (Russian)
Русский (Russian) 简体中文 (Chinese, Simplified)
简体中文 (Chinese, Simplified) 日本語 (Japanese)
日本語 (Japanese)