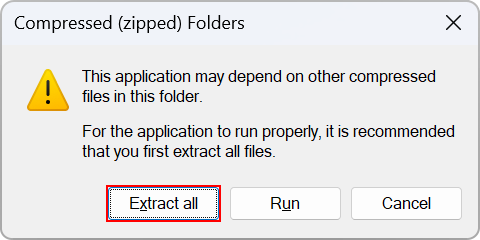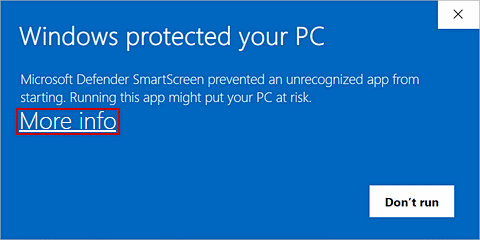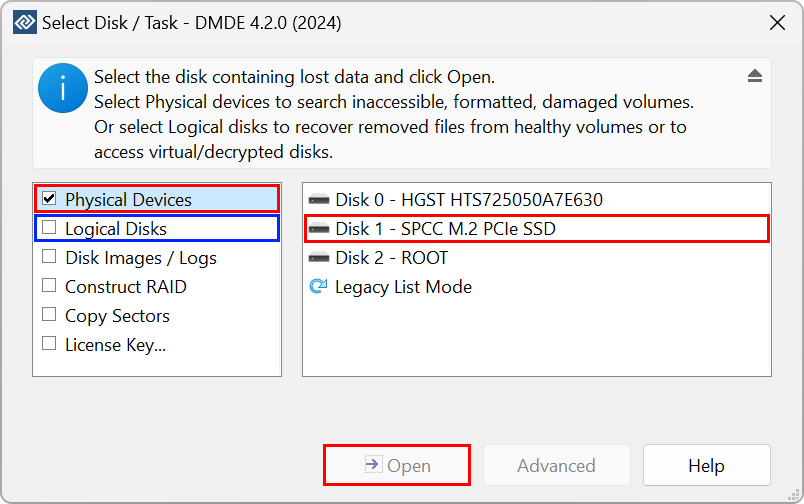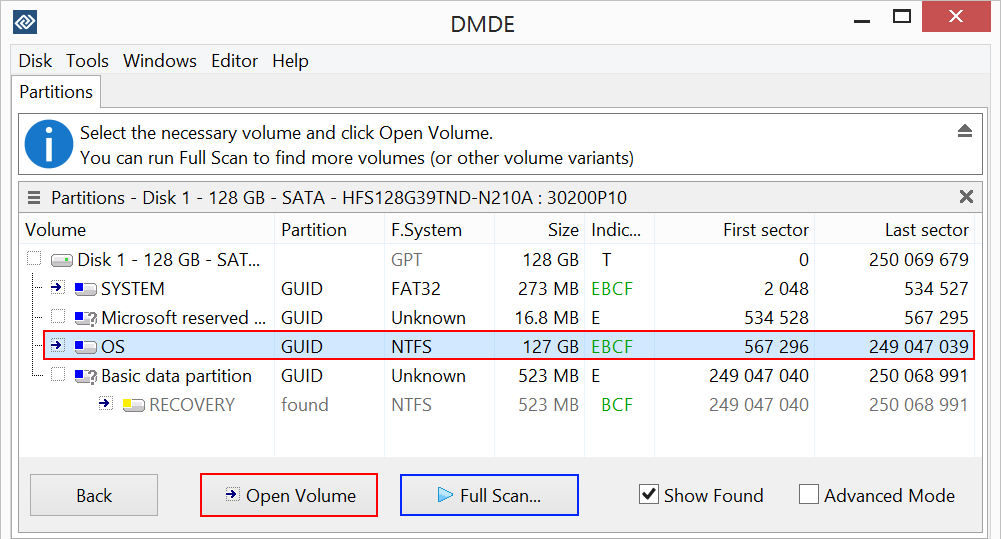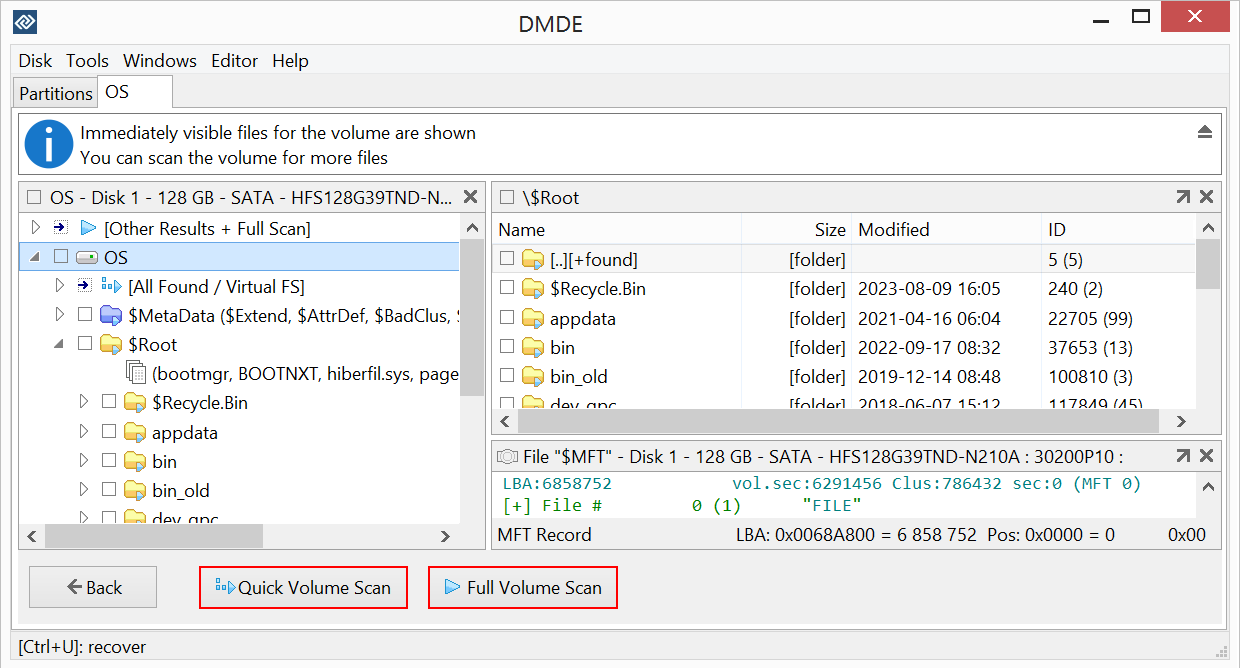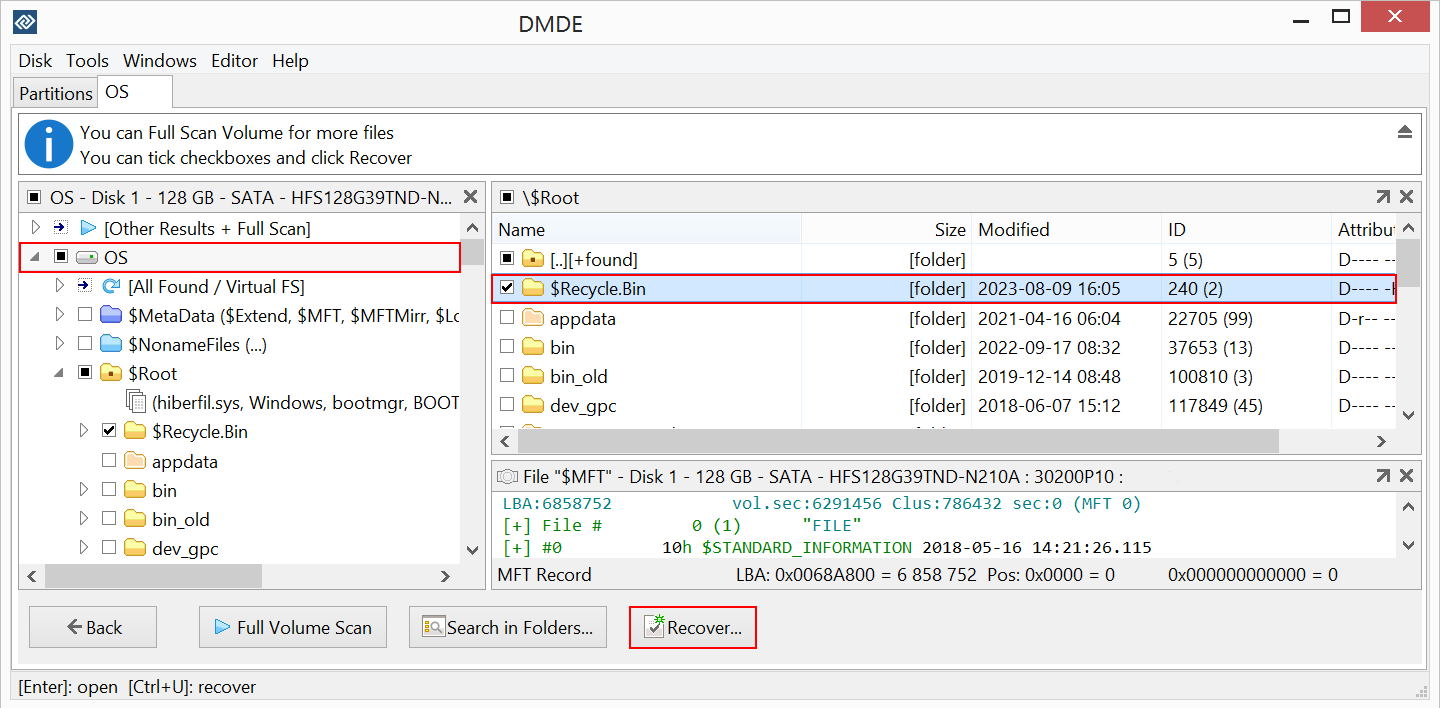DMDE доступен для бесплатного скачивания. После загрузки необходимо распаковать его в отдельную папку; как и любое другое системное программное обеспечение, для его установки вам потребуются данные администратора. Вам также может потребоваться нажать "Дополнительная информация" в предупреждении Smart Screen при запуске новой версии на Windows. Обратите внимание, что бесплатно вы можете восстановить до 4000 файлов из выбранного каталога, с неограниченным количеством повторений.
DMDE - Как пользоваться (DMDE 4.2)
DMDE - это программа, разработанная для эффективного восстановления потерянных данных. Она быстро восстанавливает файлы и папки и сохраняет их в заданном пользователем месте. Это простой в использовании, но мощный инструмент, который поможет как новичкам, так и опытным пользователям вернуть потерянные файлы всего за несколько простых шагов.
Для получения более технической информации смотрите Руководство DMDE
Не записывайте и не устанавливайте ничего
на диск, содержащий потерянные данные (Установка и запуск)
Если на диске есть физические проблемы,
рекомендуется обратиться к специалистам (см. Неисправные диски)
Шаг 2. Выберите источник данных
Из списка, отображаемого в начальном окне, выберите диск или устройство, которое содержит ваши потерянные данные. Вы можете выбрать из:
- Логические диски - для восстановления удаленных файлов из здоровых томов
- Физические устройства - для потерянных, отформатированных, поврежденных, недоступных томов.
Затем нажмите кнопку Открыть, и начнется процесс предварительного сканирования.
Шаг 3. Сканирование
Доступны два варианта:
Вариант 1. Если необходимый том доступен сразу, выберите его и нажмите кнопку Открыть том. Сразу будут отображены видимые файлы.
Затем вы можете выбрать один из двух методов:
- Быстрое сканирование тома
- Полное сканирование тома
Вариант 2. Если необходимый том не доступен сразу, запустите Полное сканирование чтобы увидеть другие потерянные тома и выбрать нужный.
Шаг 4. Восстановление файлов
Найденные файлы можно просмотреть в окне, похожем на Проводник. Вы можете предварительно просмотреть содержимое стандартных изображений, просто дважды щелкнув по ним.
Отметьте флажками файлы, которые вы хотите восстановить, и нажмите на кнопку Восстановить. Перед началом процесса восстановления вам необходимо выбрать каталог на другом диске для сохранения данных. Это предотвратит перезапись восстанавливаемых данных.
Вы также всегда можете вернуться к предыдущему шагу и изменить свой выбор.
 How to recover deleted files
How to recover deleted files
 How to recover files in a subfolder in the free version
How to recover files in a subfolder in the free version
 English
English Deutsch
Deutsch Español
Español Français
Français Italiano
Italiano Polski
Polski Português
Português Türkçe
Türkçe 简体中文 (Chinese, Simplified)
简体中文 (Chinese, Simplified) 日本語 (Japanese)
日本語 (Japanese)