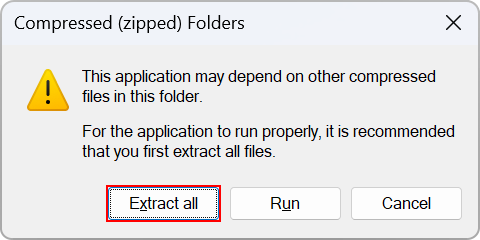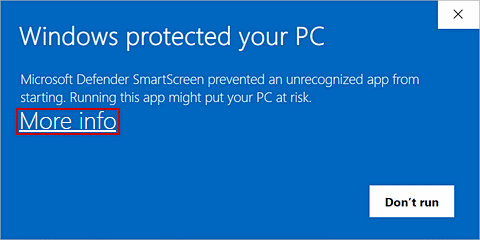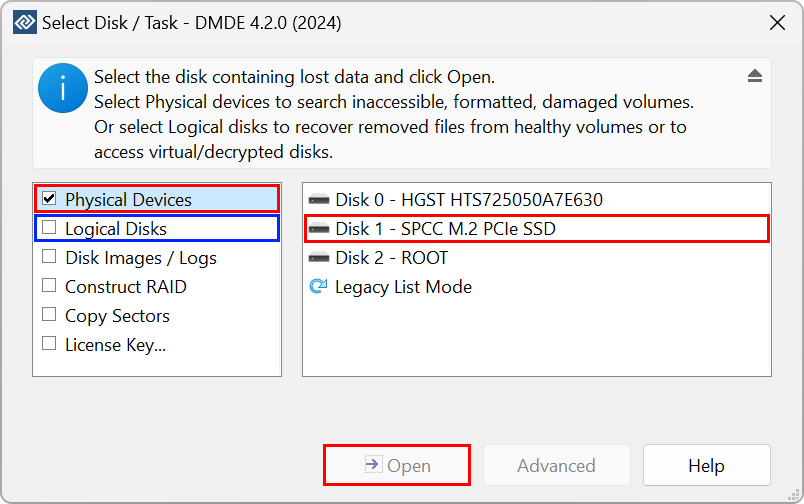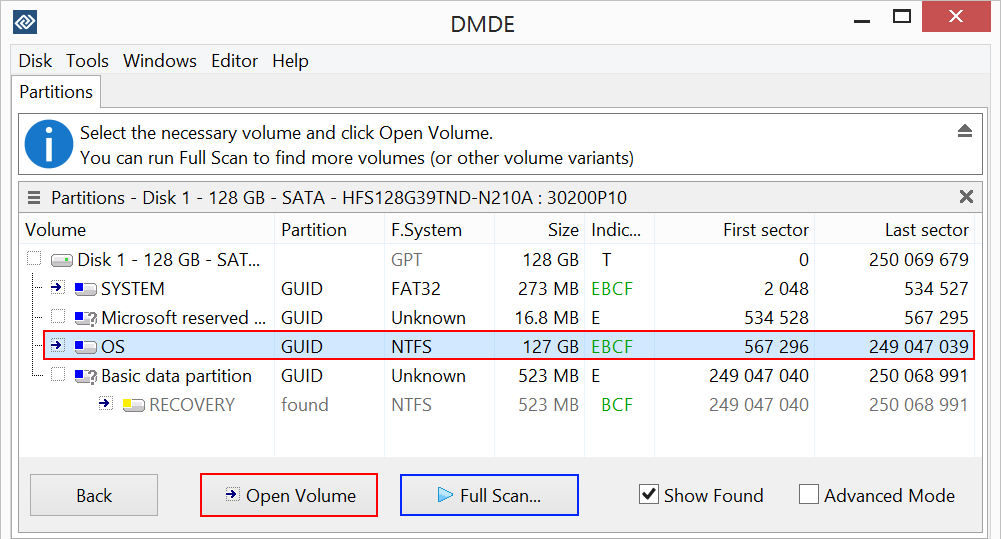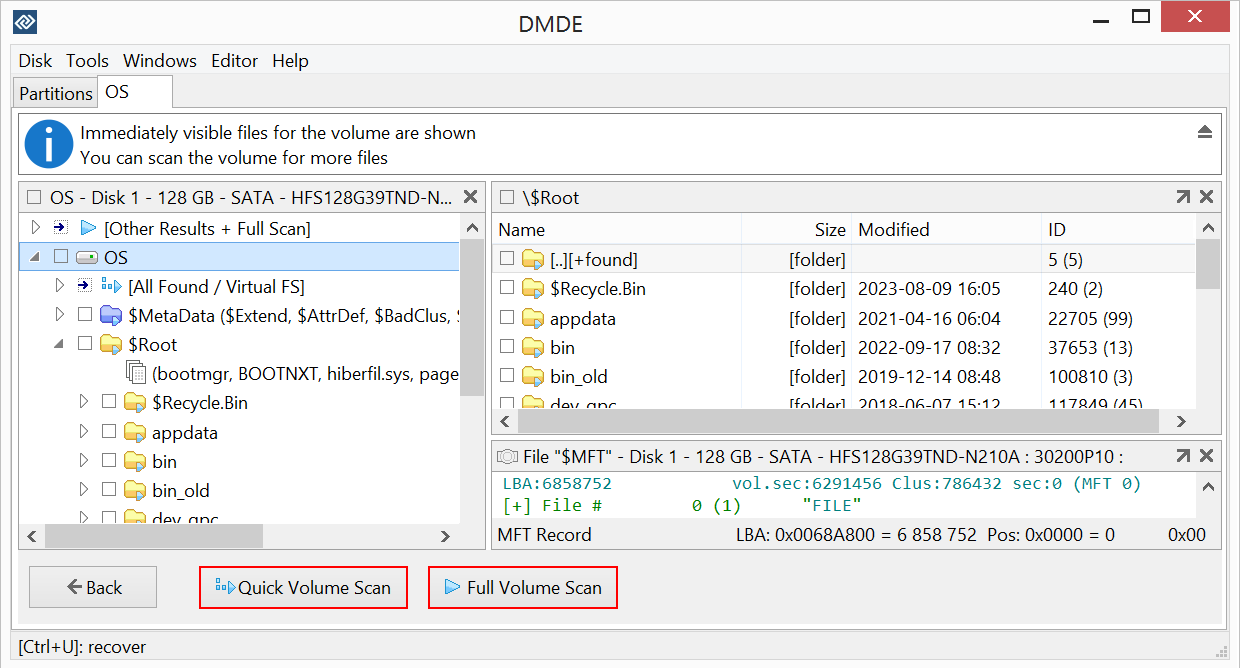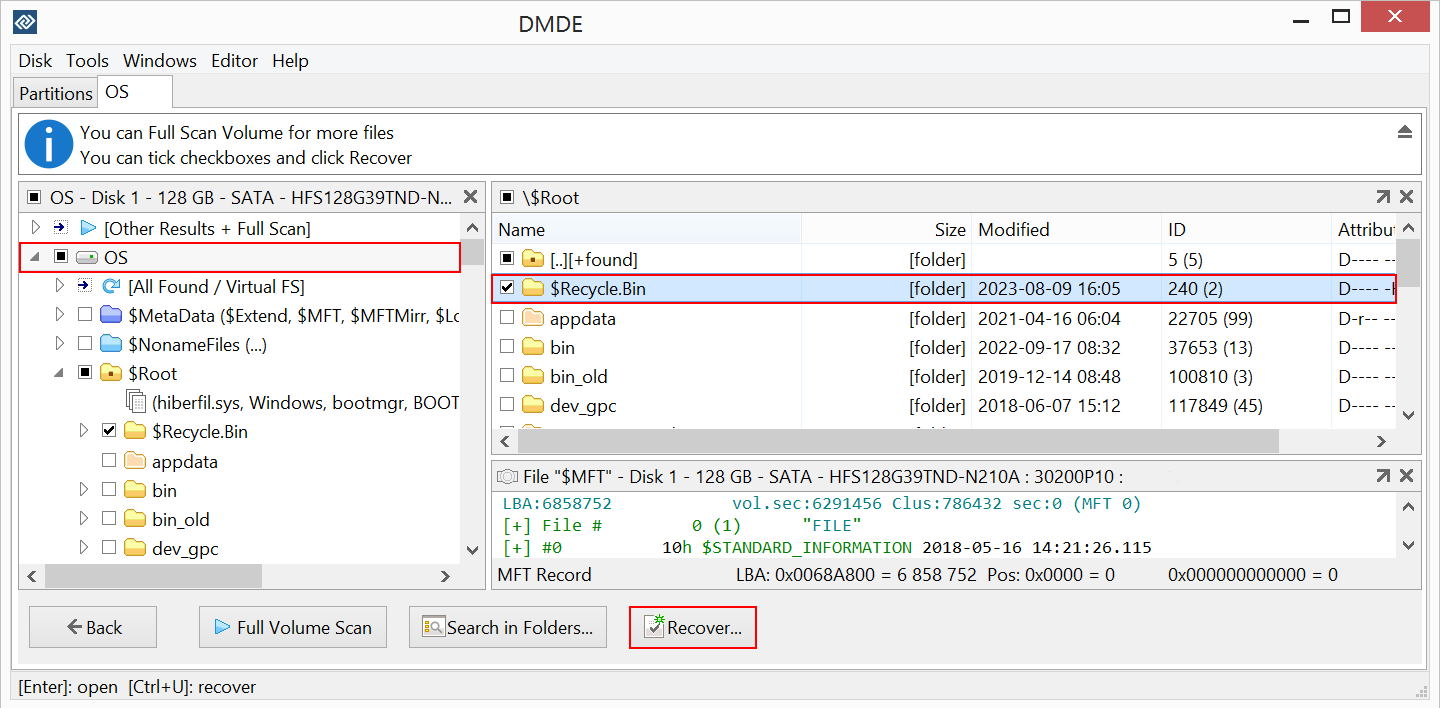DMDE es una descarga gratuita. Una vez descargado, debe descomprimirlo en una carpeta separada; al igual que con cualquier otro software del sistema, se le pedirá que ingrese las credenciales de su administrador. También puede ser necesario hacer clic en "Más información" en la advertencia de Smart Screen al lanzar una nueva versión en el sistema operativo Windows. Preste atención a que de forma gratuita puede recuperar hasta 4000 archivos de un directorio elegido, con un número ilimitado de repeticiones.
DMDE - Cómo Usar (DMDE 4.2)
DMDE es un software diseñado para recuperar efectivamente datos perdidos. Recupera archivos y carpetas rápidamente y los almacena en la ubicación definida por el usuario. Es una herramienta fácil de usar, pero potente, que ayudará tanto a usuarios novatos como experimentados a recuperar archivos perdidos en solo unos pocos pasos simples.
Para más detalles técnicos, consulte el Manual de DMDE
No escriba ni instale nada
en el disco que contiene datos perdidos (Instalación y Ejecución)
Si un disco tiene problemas físicos,
se recomienda contactar a especialistas (consulte Discos defectuosos)
Paso 2. Elegir la fuente de datos
De la lista mostrada en la ventana inicial, seleccione el disco o dispositivo que contiene sus datos perdidos. Puede elegir entre:
- Discos lógicos - para recuperar archivos eliminados de volúmenes saludables.
- Dispositivos físicos - para volúmenes perdidos, formateados, corruptos o inaccesibles.
Luego presione el botón Abrir y comenzará el proceso de pre-escanear.
Paso 3. Escanear
Son posibles dos opciones:
Opción 1. Si el volumen necesario está disponible inmediatamente, selecciónelo y haga clic en el botón Abrir Volumen. Los archivos visibles se mostrarán de inmediato.
Luego puede elegir uno de los dos métodos:
- Escaneo rápido del volumen
- Escaneo completo del volumen
Opción 2. Si el volumen necesario no está disponible inmediatamente, ejecute Escaneo Completo para ver otros volúmenes perdidos y seleccionar el que necesita.
Paso 4. Recuperar archivos
Los archivos encontrados se pueden observar en una ventana similar a un Explorador. Puede previsualizar el contenido de archivos de imagen estándar simplemente haciendo doble clic en ellos.
Marque las casillas de verificación para los archivos que desea recuperar, y haga clic en el botón Recuperar. Antes de que comience el proceso de recuperación, debe elegir un directorio en otro disco para guardar los datos. Esto evitará sobrescribir los datos que se están recuperando.
También puede volver siempre al paso anterior y cambiar su selección.
 How to recover deleted files
How to recover deleted files
 How to recover files in a subfolder in the free version
How to recover files in a subfolder in the free version
 English
English Deutsch
Deutsch Français
Français Italiano
Italiano Polski
Polski Português
Português Türkçe
Türkçe Русский (Russian)
Русский (Russian) 简体中文 (Chinese, Simplified)
简体中文 (Chinese, Simplified) 日本語 (Japanese)
日本語 (Japanese)